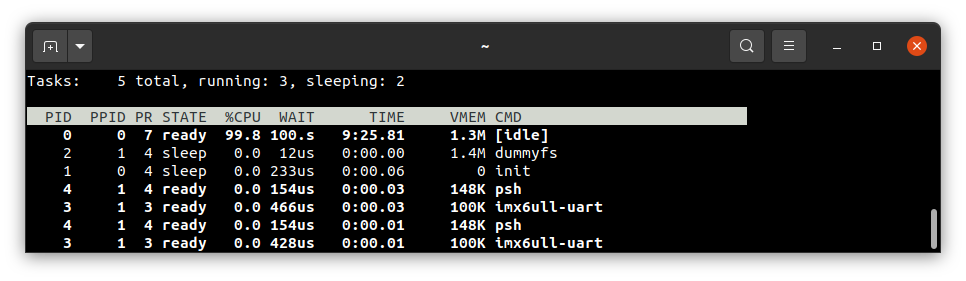Running system on armv7a7-imx6ull-evk #
This version is designed for NXP i.MX 6ULL processors with ARM Cortex-A7 core. To launch this version the final disk
image and loader image should be provided. Images are created as the final artifacts of the phoenix-rtos-project
building and are located in the _boot directory. The disk image consists of bootloader (plo), kernel, UART driver
(tty), dummyfs filesystem server (RAM disk), and psh (shell). Necessary tools to carry out the uploading process are
located in the _boot directory as well.
Development board#
The easiest way to start programming hardware targets using Phoenix-RTOS is to get some evaluation boards with a specified target processor or microcontroller. In this case
Is the example of a board with the imx6ull processor, where the default configuration of peripherals allows running
Phoenix-RTOS.
Connecting the board#
To provide a power supply for the board, you should connect AC Adapter to the DC socket on the board. For now, leave the
SW2001switch in the1position.To communicate with the board you will need to connect the USB cable to the
DEBUG USBport (J1901). The onboard UART-USB converter is used here.You should also connect another micro USB cable to the
USB OTGport (J1102). As a result two available USB ports ini. MX 6ULL - EVKwill be connected to your host-pc.Now you can power up the board by changing the
SW2001position to2. TheD2003LED should turn green.Now you should verify what USB device on your host-pc is connected with the
DEBUG USB(console). To check that run:ls -l /dev/serial/by-id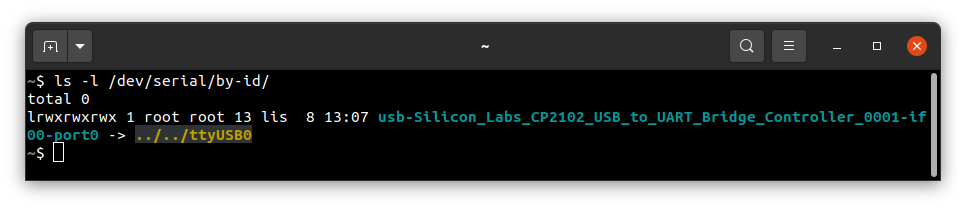
If your output is like in the screenshot above, the console (
DEBUG USBin the evaluation board) is on theUSB0port.When the board is connected to your host-pc, open serial port in terminal using picocom and type the console port (in this case USB0)
picocom -b 115200 --imap lfcrlf /dev/ttyUSB0How to get picocom (Ubuntu 20.04)
sudo apt-get update && \ sudo apt-get install picocom
You can leave the terminal with the serial port open, and follow the next steps.
Flashing the Phoenix-RTOS system image#
The process comes down to a few steps, described below.
Uploading Phoenix-RTOS loader (plo) to the RAM memory#
To flash the disk image to the board, the bootloader (plo) image located in the _boot directory should be uploaded to
the RAM using psu (Phoenix Serial Uploader) via SDP (Serial Download Protocol).
Make sure, that the SW602 switch is in the following configuration (serial downloader mode):
D1/MODE1
D2/MODE0
OFF
ON
If it was in a different position you have to restart the board after the change and connect to the serial port a second time.
Change directory to
_bootand runpsuas follows:cd _boot/armv7a7-imx6ull-evksudo ./psu plo-ram.sdp
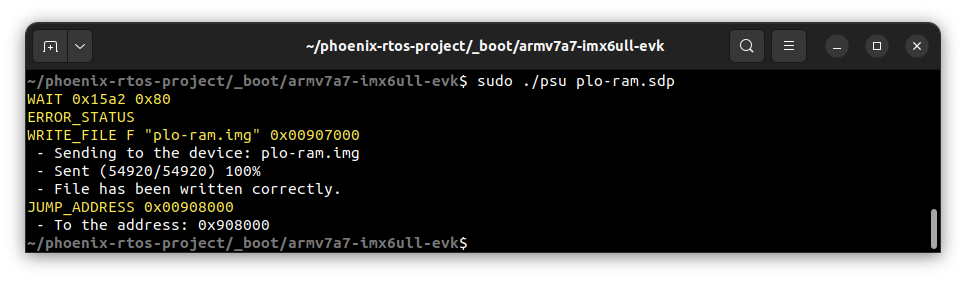
The plo user interface should appear in the console.
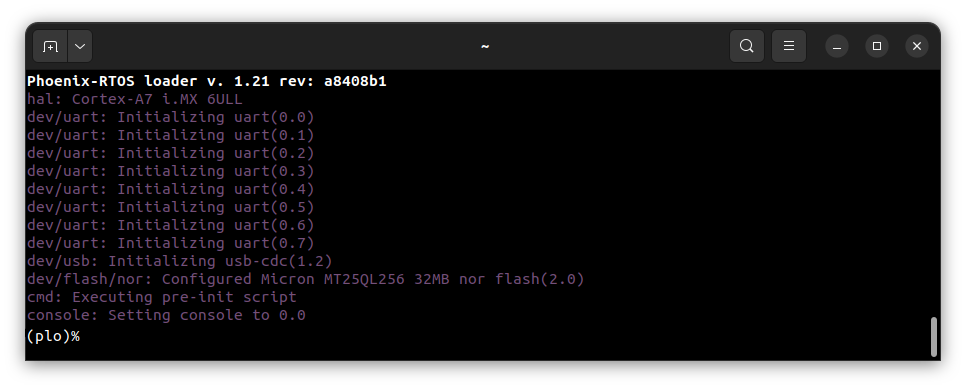
To get the available bootloader command list please type
help.
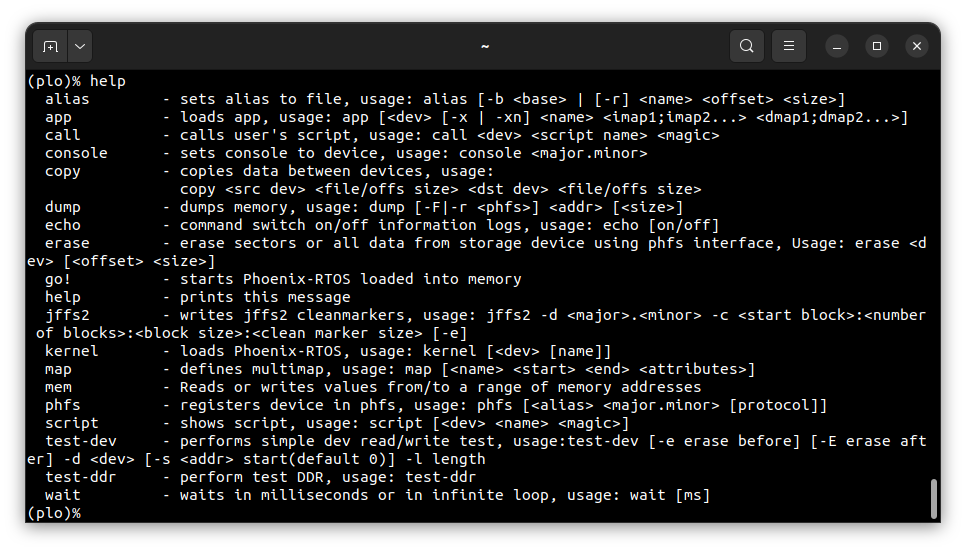
Copying flash image using PHFS (phoenixd)#
To flash the disk image, first, you need to verify on which port plo USB device has appeared. You can check that using
ls as follows:
ls -l /dev/serial/by-id
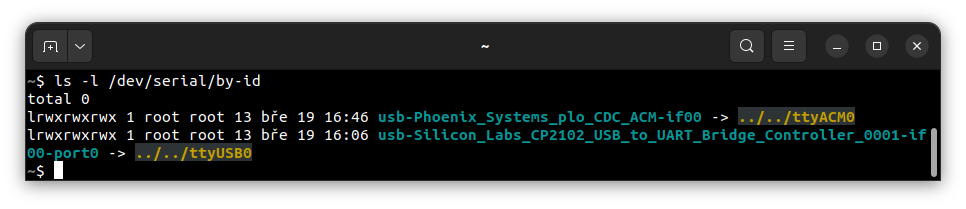
To share disk image to the bootloader, phoenixd has to be launched with the following arguments
(choose suitable ttyACMx device, in this case, ttyACM0):
sudo ./phoenixd -p /dev/ttyACM0 -b 115200 -s .
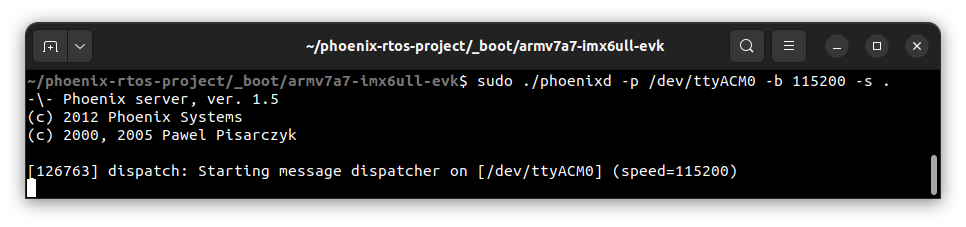
To start copying a file, write the following command in the console with plo interface:
copy usb0 phoenix.disk nor0 0x0 0x0
The nor0 is the flash memory.
Booting Phoenix-RTOS from Flash#
Turn off the board.
Change configuration of SW602 to the following configuration (internal boot mode):
D1/MODE1
D2/MODE0
ON
OFF
Change configuration of SW601 to the following configuration (boot from QSPI):
D1
D2
D3
D4
OFF
OFF
OFF
OFF
Turn on the board.
If everything has gone correctly, Phoenix-RTOS with the default configuration and the psh shell command prompt will
appear in the terminal after 2 seconds. If there is a need to enter the bootloader, the waiting for input should be
interrupted by pressing any key. Then you can exit plo by passing go! command.
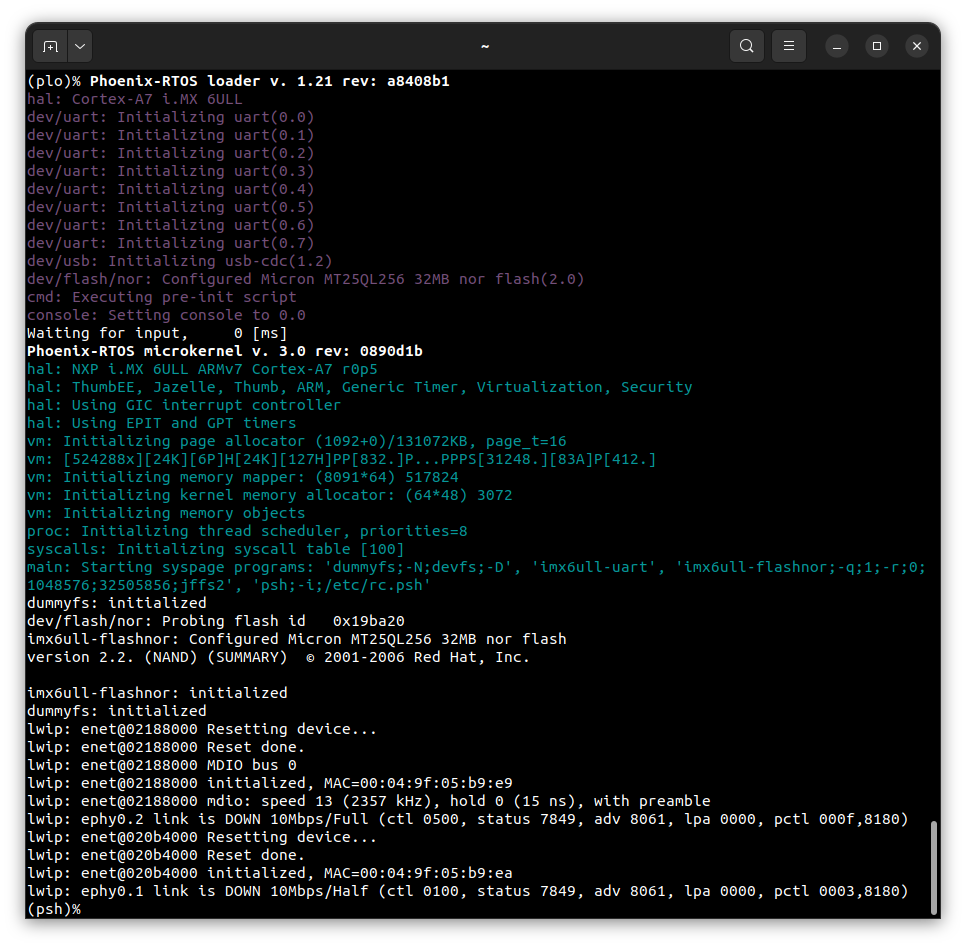
Using Phoenix-RTOS#
To get the available command list please type:
help
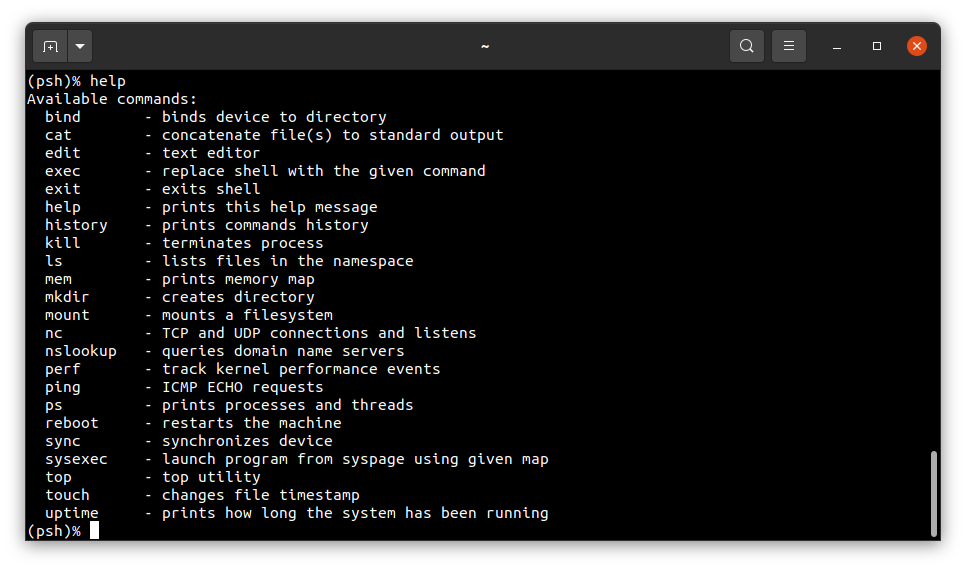
If you want to get the list of working processes please type:
ps
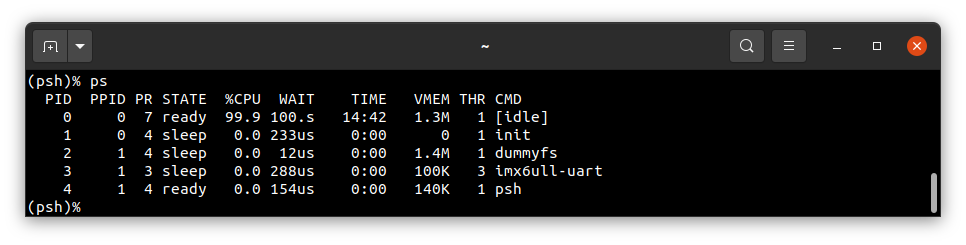
To get the table of processes please type:
top